Ad-free experience of YouTube on television is fantastic. Isn’t it? No annoying ads! However, how can we get this? The only official way is taking the Premium subscription. Wait! What if there is a free way that you all don’t know yet to remove ads and also annoying reminders/sponsors? Yes, there is a workaround for this with FOSS clients; surprisingly, it is open-source and non-profitable.
It is a SmartTube App – a YouTube frontend for Google TV and other Android devices. It incorporates multiple premium features like No Ads, Sposorblock, 8K streaming with HDR and more you can read on our home page.
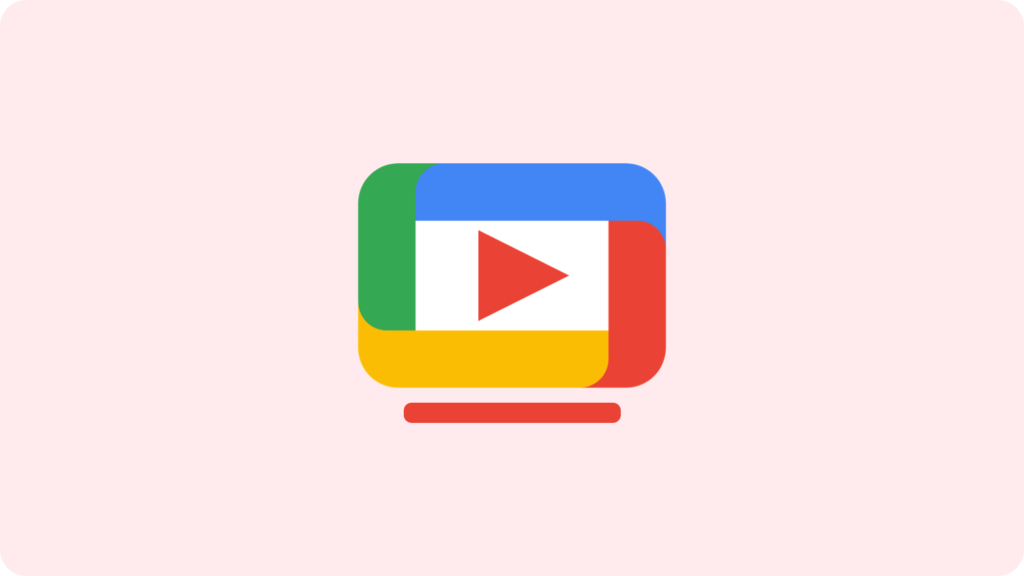
What is Google TV?
Google TV is an Android-based operating system mainly developed for big-screen devices like Televisions. It can make your normal tv into smart android tv with Chromecast. Yes, the concept is exactly the same as Amazon’s FireStick.
There are many Google TV-supported devices available in the market. A few of them are Chromecast, Smart TVs by Sony/Hisense/TCL and Realme 4K Stick. These will help you to stream online content without issues because Google TV officially supports multiple OTT platforms.
On the other hand, popular Google products such as YouTube, YouTube Music, Google Assistant and Playstore work flawlessly.
Step by step guide to Install SmartTube APK on Google TV?
Sideloading apps to a Google TV device is accessible, and non-technical users can understand the procedure, but only when they spend time and stay focused on the steps we mentioned in this article. So, please follow every step to install SmartTube APK on your Google TV device for free.
Step 1. First of all, enable developer options on your device. To do that, go to system settings.
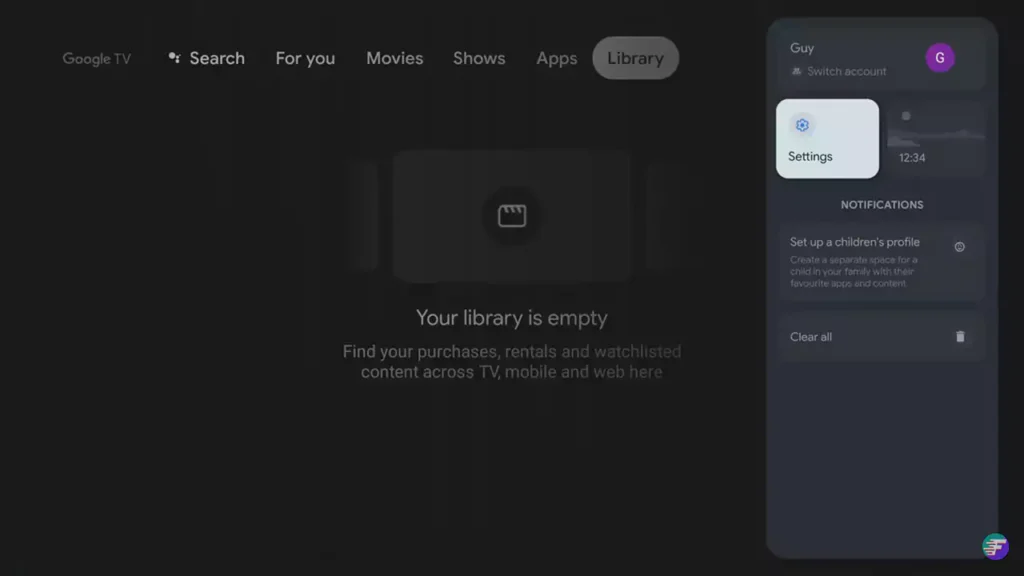
Step 2. Go down and click on System.
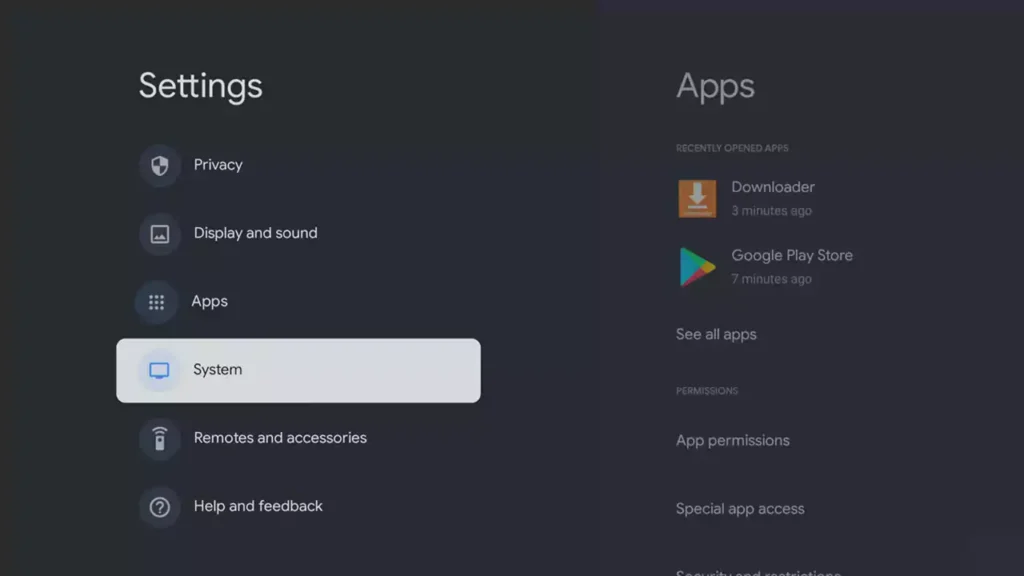
Step 3. Then click on About.
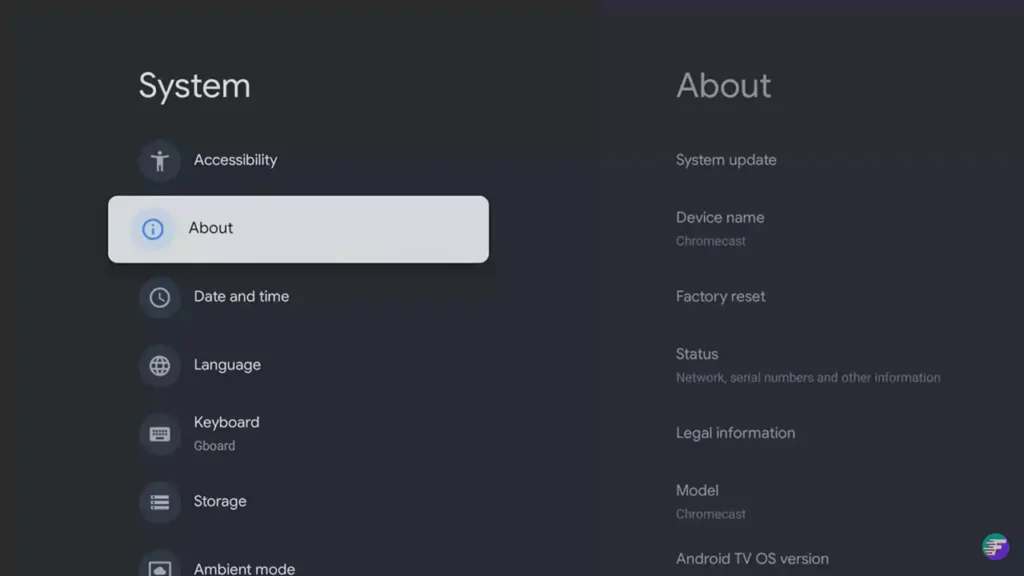
Step 4. Click on the Android TV OS build until you see the developer option enabled message.
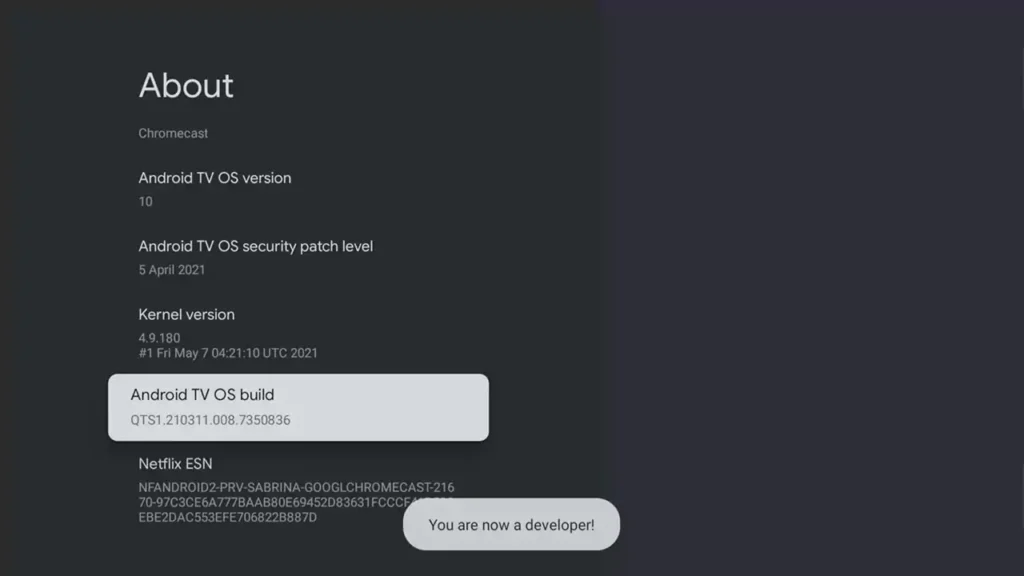
Step 5. Go back to home and then go to the Playstore.
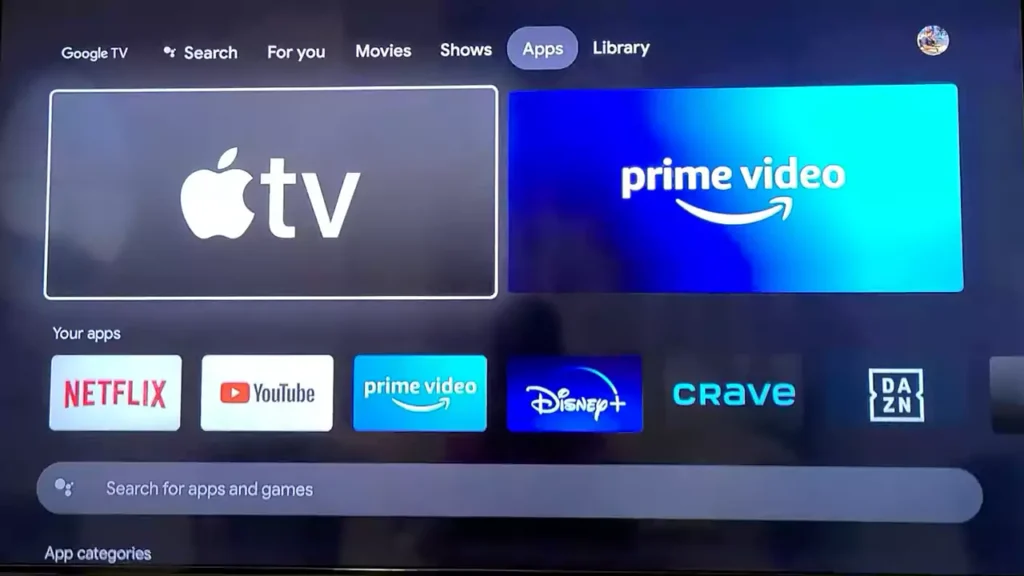
Step 6. Search for Downloader application.
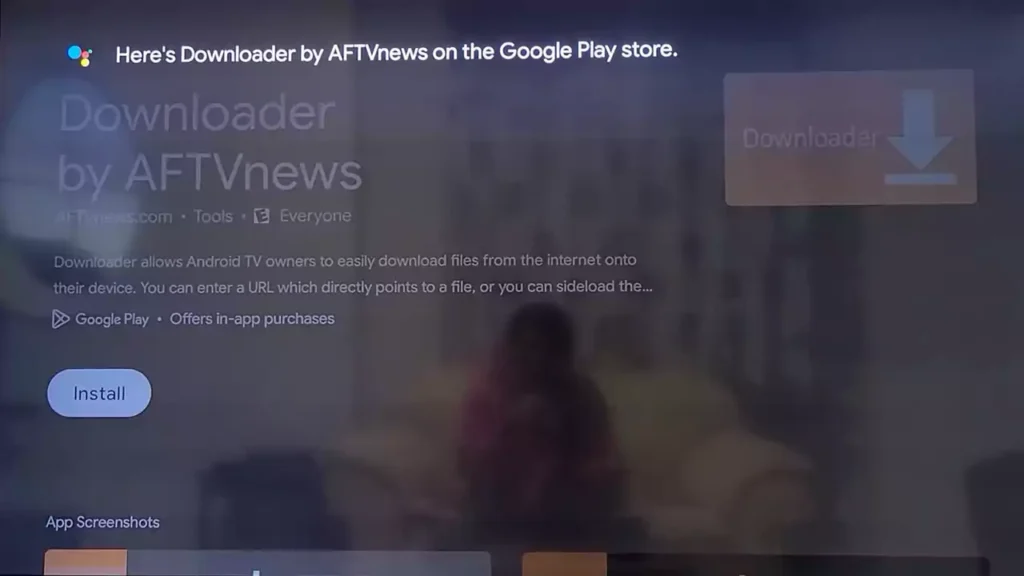
Step 7. Click on Install button.
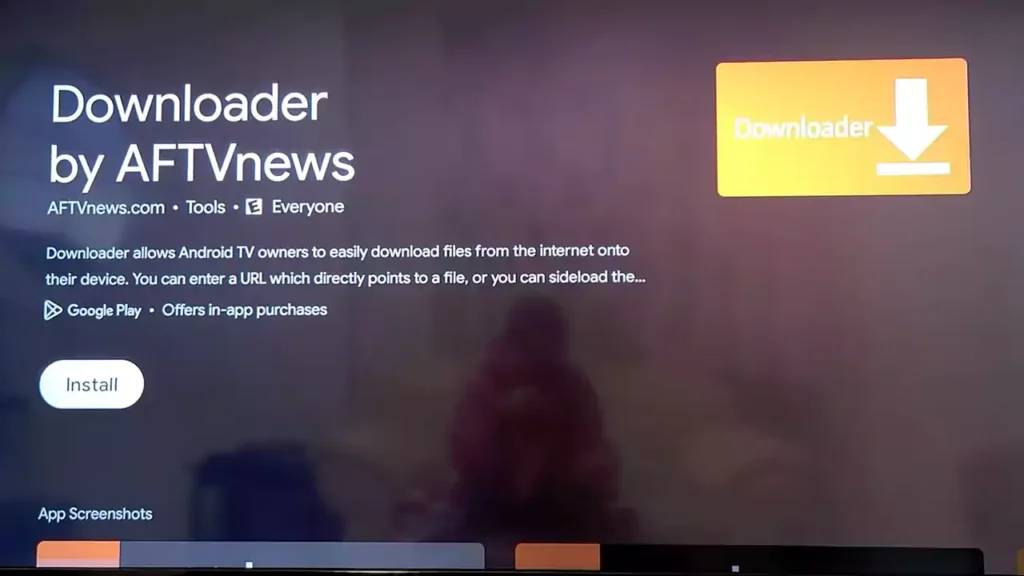
Step 8. Once it got installed, open.
Step 9. Now, you need to allow Downloader application to access your devices files. So that it can store.
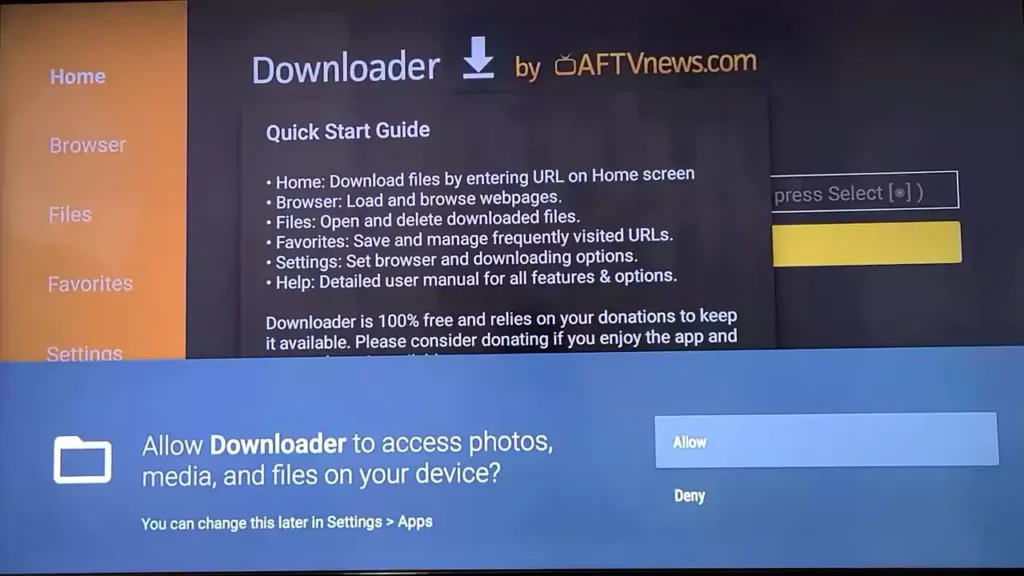
Step 10. Now, you can see the Enter URL field.
Step 11. Type smarttube.app in Enter URL field and hit Go button.
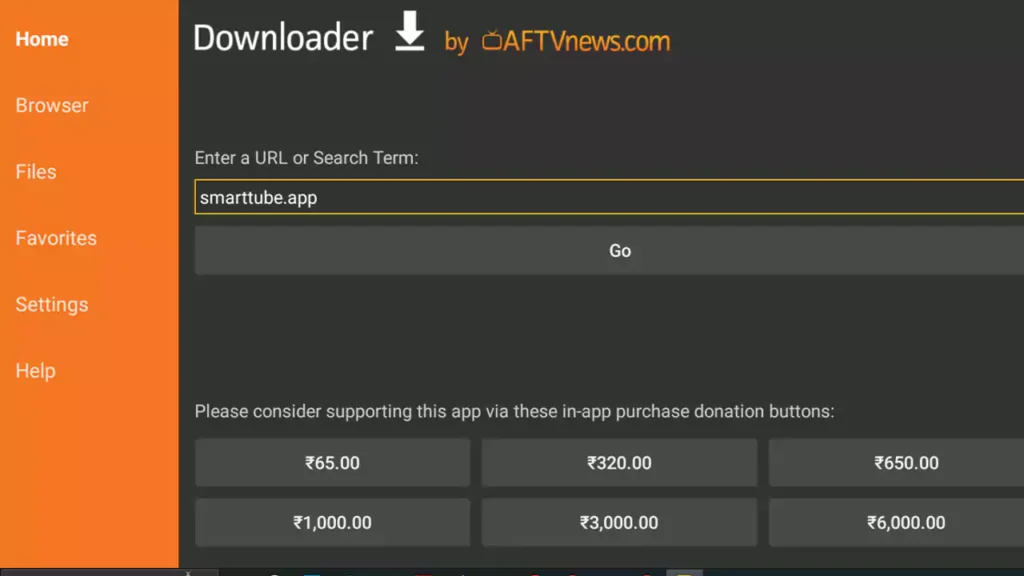
Step 12. It will redirect you to our Home page where you can download SmartTube App’s Stable version as well as Beta version.
Note: It is an open source project. So, you can trust us.
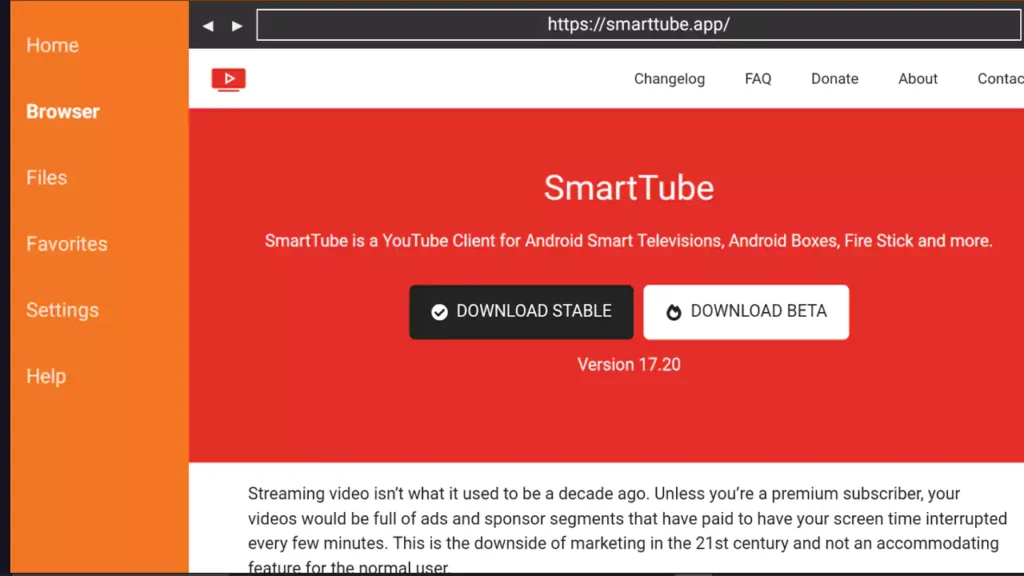
Step 13. Click on Stable to download to begin.
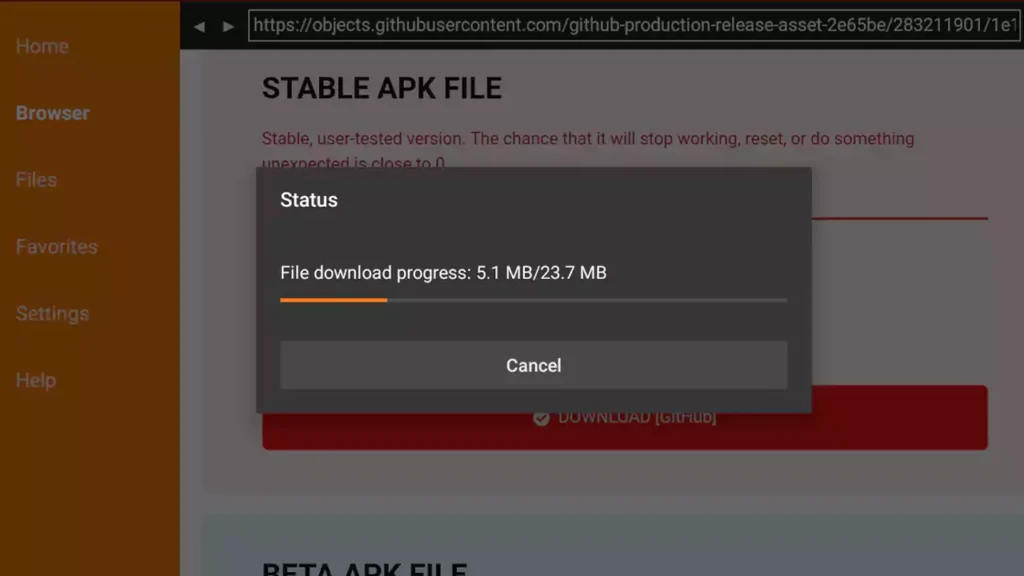
Step 14. Once it downloaded successfully, you can click on install button.
If your device is running with Android 12, then it will show you settings button to enable Unknown Sources.
Otherwise it returns error. In this case, Go back to Home screen and then open Settings. (EX: Step.1)
Step 15. Click on Apps
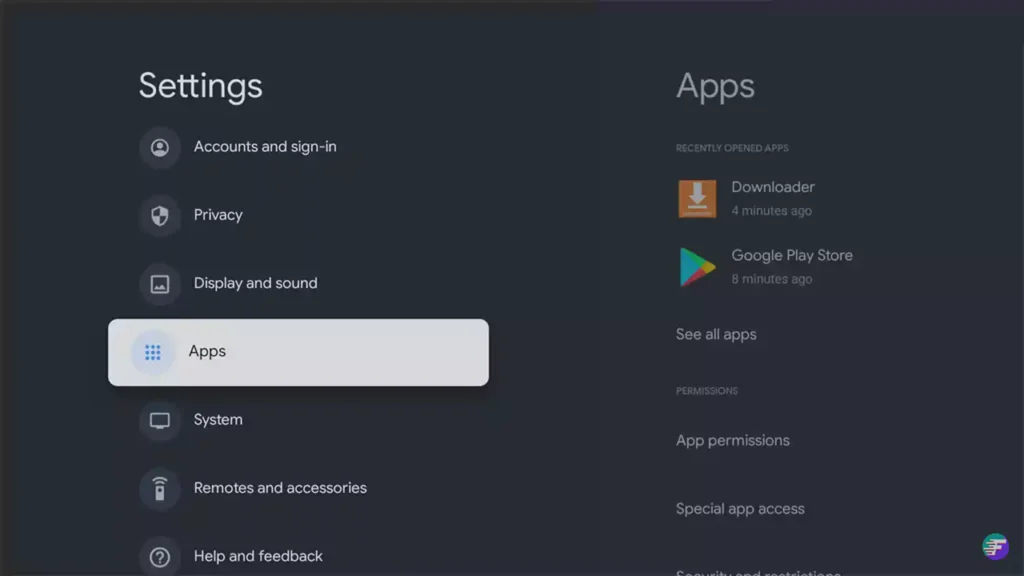
Step 16. Go down and click on Security & Restrictions
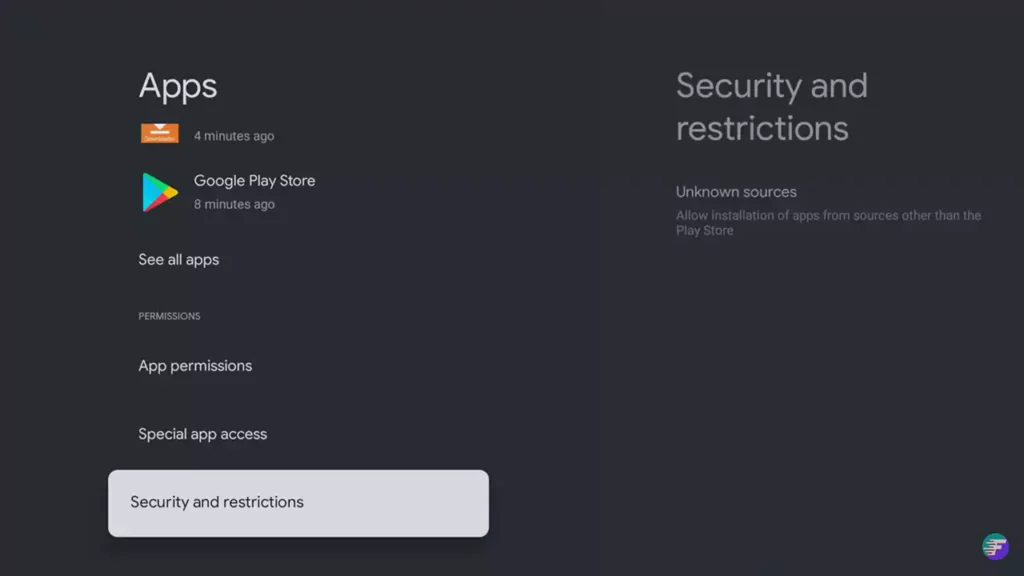
Step 17. Here, you can see the “Downloader app“. Just toggle the switch to enable unknown sources.
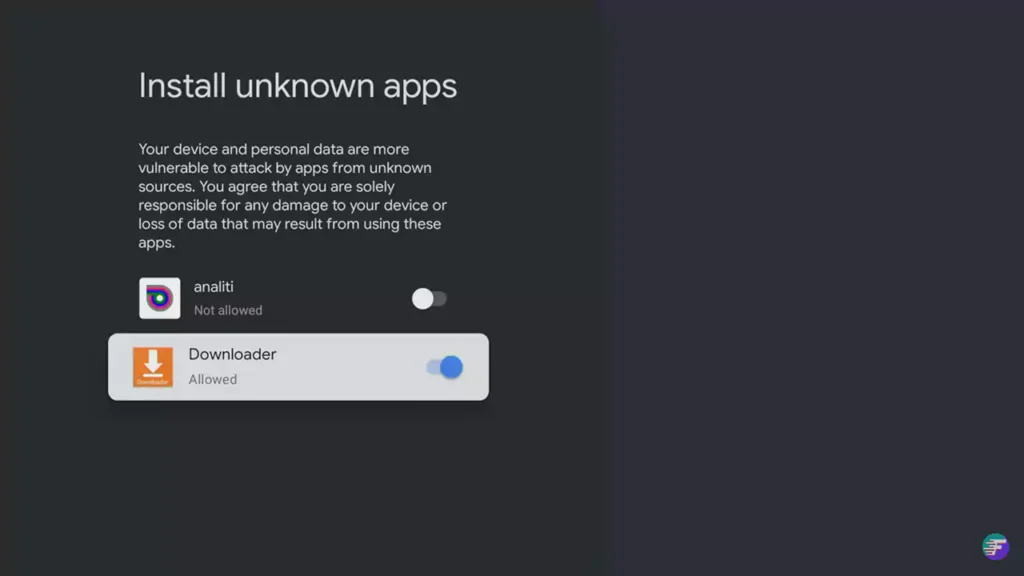
Step 18. Now, Open Downloader app from the Apps Drawer. or using Step 6.
Step 19. Click on Files option in the menu and then Click on SmartTube APK file.
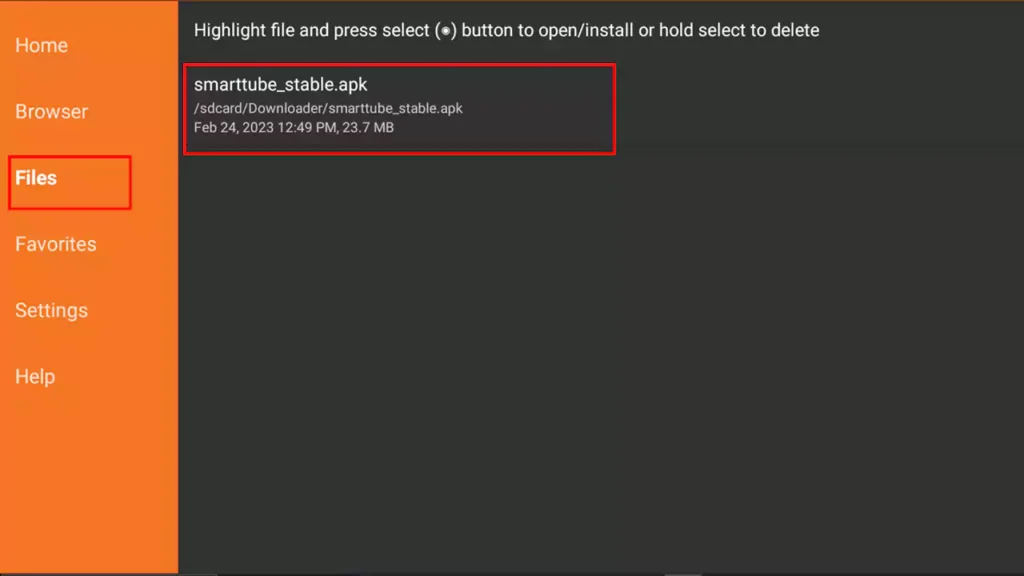
Step 20. Install SmartTube on Google TV based device.
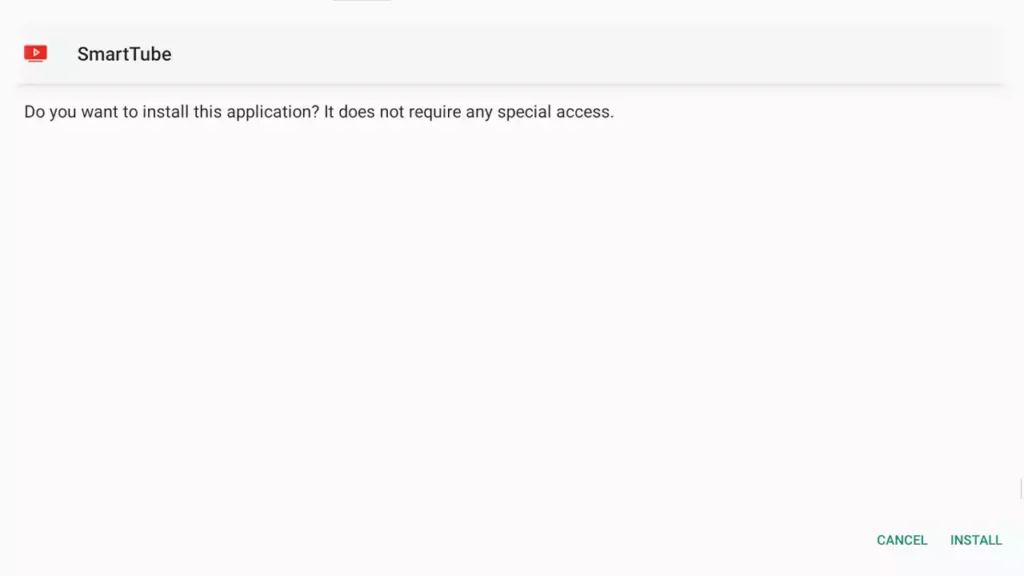
Step 21. Open and Login with your account.
Please check our FAQ page before asking questions.
You’re the GOAT
Muchas gracias!!